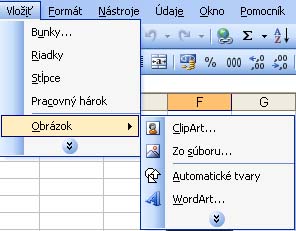Podobne ako v textovom editore Microsoft Word môžeme aj v Exceli do tabuliek vkladať rôzne obrázky.
Na vloženie obrázku použijeme príkaz Vložiť | Obrázok , viď obrázok č 5.1.
Môžeme vkladať:
- ClipArt
- Obrázok zo súboru
- Automatické tvary
- WodrArt
Obrázok č. 5.1: Príkaz Vložiť | Obrázok
ClipArt
Postup pri vložení ClipArtu je takýto:
- Použijeme príkaz Vložiť | Obrázok. Klikneme na položku ClipArt... , viď obrázok č 5.1.
Otvorí sa tablo úloh Obrázky ClipArt, viď obrázok č 5.2.
Obrázok č. 5.2: Tabla úloh Obrázky ClipArd
- Rozbalíme otvárací zoznam Hladať v:. Zrušíme ponuku Všade a zaškrtneme Kolekcie balíka Office, viď obrázok č 5.3.
Obrázok č. 5.3: Rozbalená ponuka Hľadať v:
- Rozbalíme kolekciu balíka Office kliknutim na znamienko +. Označíme požadovanú tému.
- Klikneme na tlačidlo OK.
- V rámčeku sa zobrazia náhľady ClipArtov, viď obrázok č 5.4.
Obrázok č. 5.4: Náhľady ClipArtov
- ClipArt vložíme takto:
- Klikneme myšou na zvolený náhľad.
- Stlačíme tlačidlo na pravej strane ClipArtu, ktoré sa zobrazí, ak prídeme myšou na náhľad. Otvorí sa ponuka a stlačíme vložiť.
- Presunieme náhľad ClipArtu do hárku myšou.
Obrázok zo súboru
Postup pri vkladaní obrázku zo súboru je jednoduchý. Popíšeme si ho v jednotlivých krokoch:
- Zadáme príkaz Vložiť | Obrázok. Klikneme na položku Zo súboru... , viď obrázok č 5.1.
- Zobrazí sa dialogové okno Vložiť obrázok. Vyberieme si obrázok.
- Stlačíme tlačidlo Vložiť.
Týmto spôsobom sme vložili obrázok zo súboru.
Automatické tvary
Automatické tvary sa vkladajú do hárku tabuľkového procesora Excel podobne ako do dokumentu textového editora Word.
Postup je takýto:
- Použijeme príkaz Vložiť | Obrázok. Klikneme na položku Automatické tvary , viď obrázok č. 5.1.
Zobrazí sa panel nástrojov Automatické tvary, viď obrázok č. 5.5.
Obrázok č. 5.5: Panel nástrojov Automatické tvary
- Kliknutím vyberieme nejaký automatický tvar.
- Myšou klikneme na hárok Excelu a ťahaním zvolíme požadovaný tvar, viď obrázok č. 5.6.
Obrázok č. 5.6: Automatické tvary
WordArt
Rovnako ako do dokumentu Word môžeme aj do tabuľky alebo na hárok Excelu vkladať WordArt.
WordArt je síce text, ale správa sa ako obrázok. Preto s ním pracujeme ako s obrázkom.
Postup vloženia WordArtu je nasledujúci:
- Použijeme príkaz Vložiť | Obrázok. Klikneme na položku WordArt , viď obrázok č. 5.1.
- Otvorí sa dialógové okno WordArt galéria, viď obrázok č. 5.7. Kliknutím vyberieme štýl WordArtu a stlačíme tlačidlo OK.
Obrázok č. 5.7: Dialógové okno WordArt galéria
- Otvorí sa dialógové okno Upraviť text WordArt, viď obrázok č. 5.8
Obrázok č. 5.8: Dialogóvé okno Upraviť text WordArt
- Napíšeme text. Môžeme upravovať formát písma.
- Kliknutím na tlačidlo OK vložíme text do hárku. Zobrazí sa panel nástrojov WordArt na úpravu WordArtu, viď obrázok č. 5.8.
Obrázok č. 5.9: Dialógové okno WordArt
- WordArt môžeme ďalej upravovať pomocou zobrazeného dialógového okna WordArt.
Cvičenia:
- Súbor moje_známky doplňte vhodným ClipArtom. Súbor uložte pod názvom moje_známkyC
Riešenie:
Riešenie môže byť aj takéto:
- Zahrajte sa na podnikateľov. Predstavte si, že máte chatu v blízkosti nejakej vodnej nádrže. Chatu chcete prenajímať. Vytvorte cenník a vložte obrázok chaty. Súbor pomenujte názvom Chata.
Riešenie:
Túto úlohu môžeme vyriešiť aj takto:

|